 |


| Статистика |

Онлайн всего: 2 Гостей: 2 Пользователей: 0 |
|
|
| Суббота, 05.07.2025, 15:22 |      |
|
| Фото KM.PL.UA. |
| Приветствую Вас Гость | RSS |
Урок по созданию самой простенькой рамочки.
Урок по созданию самой простенькой рамочки.
1.Создадим
новый файл ( для того что бы распечатать фотографию в рамке без проблем
и подгонок под обычные стандарты, сами воспользуемся обычным стандартом
который принят в фотоателье: это соотношение сторон 2 к 3.)
Или создайте файл с параметрами указанными на рисунке.
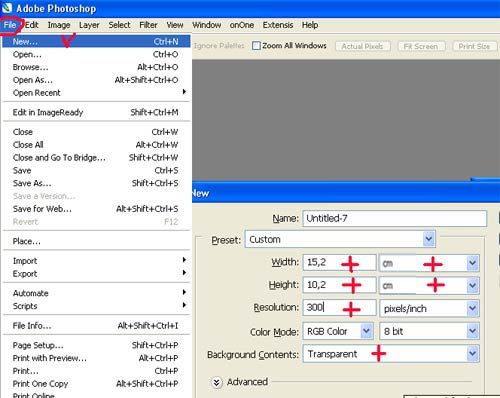
2. Для фона нашей рамки мы можем использовать любые обои из инета, или любой фон.
Я взяла фон из инета, и замостила им мою будущую рамку, для этого идём в Edit - Define Patern.., и сохраним фон в Patern,
Теперь
идём в Edit - Fill, и выбираем наш фон, который находится в самом низу
списка. Нажимаем на него, потом OK, и наш файл будет замощён этим фоном.
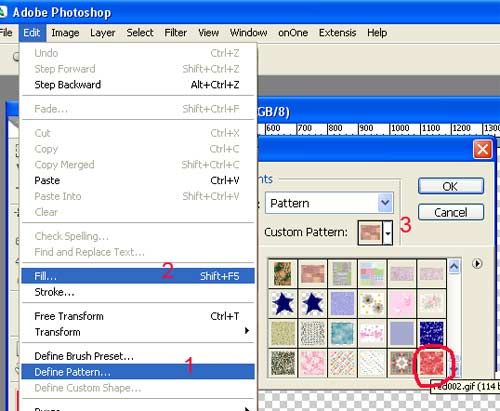
3.Подготавливаем
место под фото. Выбираем в панели инструментов Custom Shape Tool . В
выпадающем меню выбираем форму которая нам нравится.
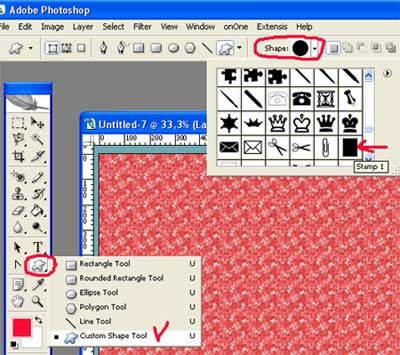
4. Получившуюся форму заливаем любым стилем, или выбираем опцию No Style, и тогда закрашиваем форму нужным цветом.
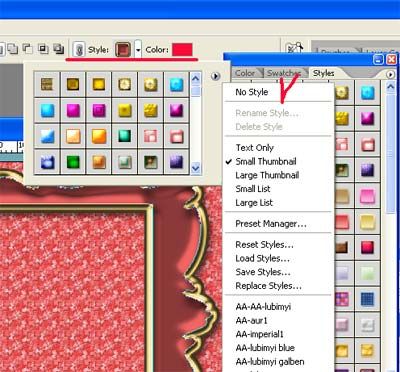
5.Далее
придаём нашей форме объём. В панели слоёв (Layers), в самом низу
нажимаем на букву f и в выпавшем меню выбираем: Bevel and Emboss..
Выставляем параметры как указаны на рисунке.
Вы можете выбрать свои параметры. Жмём ОК. Наша форма стала объёмной.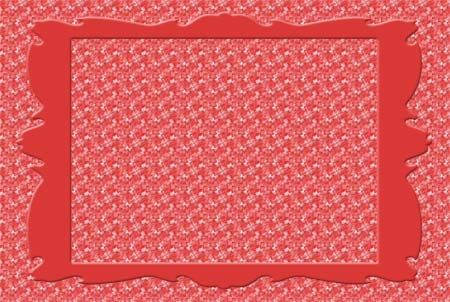
 6. Можно также добавить тень, что бы будущее оформление выреза под фото смотрелось более реалистичным. 6. Можно также добавить тень, что бы будущее оформление выреза под фото смотрелось более реалистичным.
Для этого опять в панели слоёв жмём букву f но выбираем теперь: Drop Shadow, и выставляем параметры:
Opasity 40%
Angle 120
Distance 10px
(можете выбрать параметры по своему усмотрению)
7.Вырежем место под фотографию.
Инструментом
Rectangular Marquee Tool выделяем на нашем фоне прямоугольник чуть
больший чем вырез Shape. И удаляем нажатием кнопки Delete
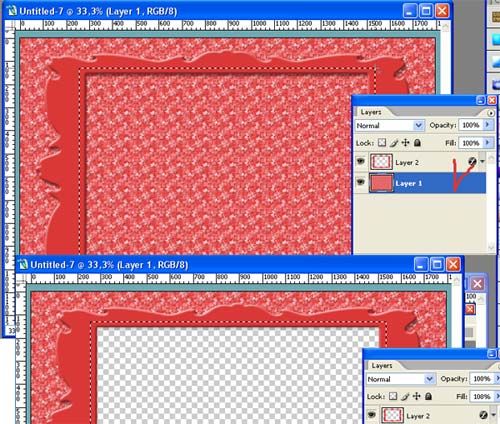
8. Простенькая рамочка почти готова, можно её украсить по своему усмотрению.Я добавила цветок, придала ему объём и тень.
9.
Выделяем слой с цветком, в окне слоёв, и перетаскиваем его в нижний
правый квадратик с загнутым уголком. И у нас появляется новый цветок с
такими же параметрами как и первый, он уже имеет объём и тень.

10.
Опять используем инструмент Path Selection Tool), или жмём Ctrl+t, и
поварачиваем наш цветок в любом направлении. Снимаем выделение (Enter).
11.Клонируем наш цветок пока не украсим нашу рамку. Можно добавить к рамке и другие элементы.
12. Сливаем слои нажатием клавиш Ctrl+Shift+E, и сохраняем рамку в формате PNG, GIF или JPEG.

Вот что получилось   . .
Пользуйтесь рамкой на здоровье!  

AVTOR :Лорик_У
Источник: http://my.mail.ru/community/lali/56C9554ACAB4CFEF.html |
| Категория: Мои статьи | Добавил: ZZolotko9988 (26.08.2009)
|
| Просмотров: 712 | Комментарии: 1
| Рейтинг: 0.0/0 |
Добавлять комментарии могут только зарегистрированные пользователи. [ Регистрация | Вход ]
|
|  |





