Результат урока:
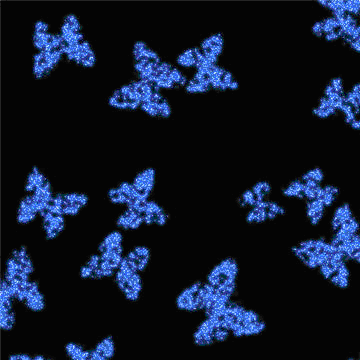
1. Создаем новый документ - 500х500, сбрасываем цвета D, заливаем черным Alt+Backspace. (Для тех, кто не знает: Backspace- это клавиша на клавиатуре со стрелочкой влево, под кнопкой F12.)
2. Копируем слой Ctrl+J. В окне слоев появляется еще один слой:
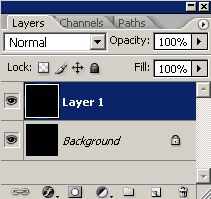
Применяем
Filter-Noise-Add Noise
(Фильтр-Шум-Добавить шум)
со значениями Amount=20, Uniform, галка Monochromatic снята.
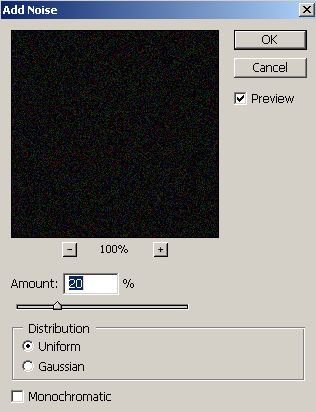
3. Идем в
Image-Adjustments-Threshold
(Изображение-Регулировки-Порог),
ставим 31.
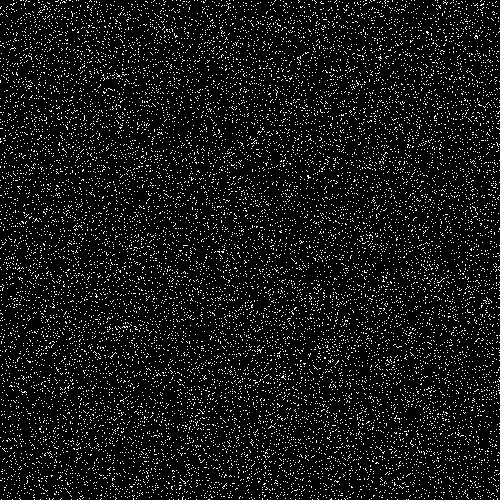
4. Инструментом
Magic Wand (Волшебная палочка) 
выделяем черный цвет, удаляем его Delete, снимаем выделение Ctrl+D.
5. Добавляем маску к слою (кнопочка внизу окошка слоев):
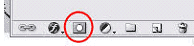
Заливаем ее черным (скрываем изображение под маской) Ctrl+Backspace:
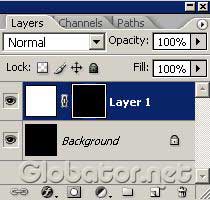
6. Используя инструмент
Brush tool (Кисть) 
в опциях выбираем набор кистей Special Effects Brushes (он идет в наборе с Фотошопом):
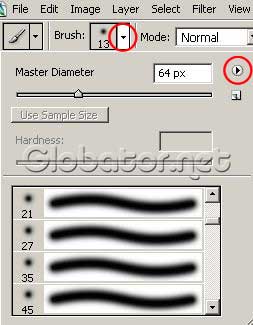
Затем выбираем кисть Butterfly (Бабочка):
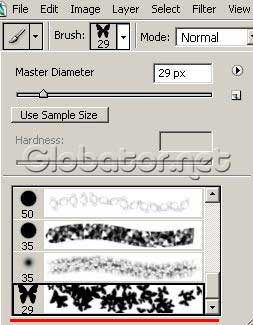
И рисуем бабочек (белым цветом) на маске слоя:
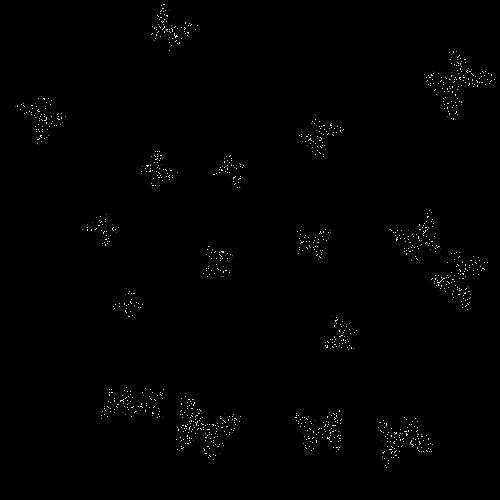
7. Идем в стили слоя (кнопочка с f рядом с кнопкой добавления маски) в
Outer Glow (Внешнее свечение):
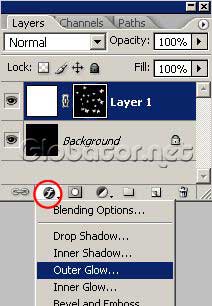
И применяем такие параметры. Затем кликаем на квадратике выбора цвета:
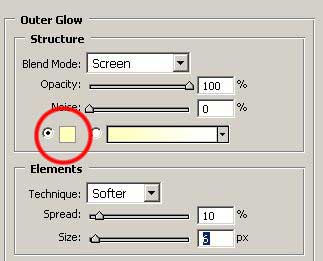
Цвет я выбрала 3372f1:
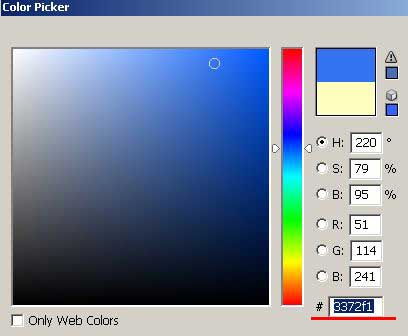
Вот что получилось:
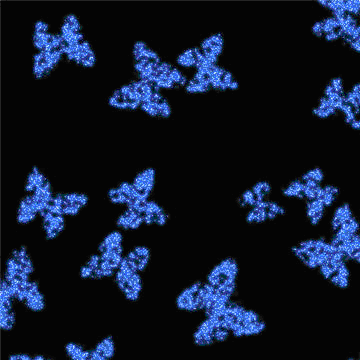
Так же можно в картинку вставить не только бабочек, Вас ограничивает только Ваша фантазия! Только имейте в виду, что не всё сюда может подойти=))
| 




