В этом Фотошоп уроке вы узнаете, как стильно можно оформить фотографию, используя световые эффекты.
Шаг 1
Создайте новый документ, например, 800x600 px. После этого дважды щелкаем по фоновому слою, чтобы превратить его в обычный слой, потом еще двойной щелчок - откроется окно добавления стилей слоя.
Применяем стиль Наложение градиента (Gradient Overlay).
Стиль градиента - Радиальный (Radial)
Установите цвета градиента на свой вкус, здесь использовались цвета от темно-бордового к черному.
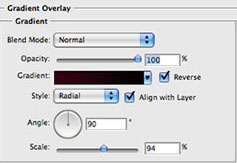
Проведите градиент от центра к краям.
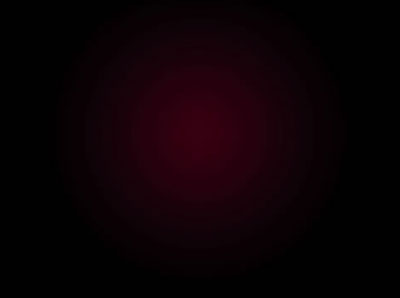
Шаг 2
Выберите классное фото, например, вот такую страстную девушку.

Возьмите Перо (Pen Tool (P)  ) в режиме контуров
) в режиме контуров  и приступайте к созданию контура вокруг нее.
и приступайте к созданию контура вокруг нее.

Шаг 3
Как только вы закончили создавать контур, перейдите в палитру Контуры (Path), если эта палитра у вас не открыта, найдите ее через меню Окно (Window).
В палитре Контуры вы увидите контур того объекта, который только что выделяли. Теперь нажмите на кнопку с кругом состоящим из точек, чтобы из контура сделать выделение.
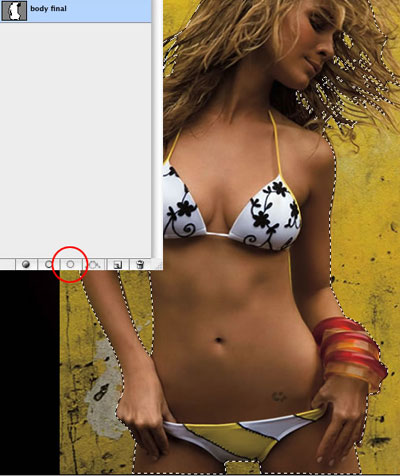
Шаг 4
Вернитесь в палитру Слои, стоя на слое с выделенной девушкой, перейдите в меню Selection>Refine Edge (Выделение - Уточнить край).
* Эта функция доступна только в CS3.
Подберите такие настройки, чтобы ваш край стал ровным и гладким. Поэкспериментируйте на разных фонах.
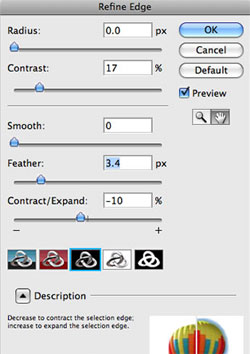
Если у вас версия CS2 и ниже, то выберите из меню Выделение - Растушевка (Select - Feather) и установите 2-3 px.
Как только вы сгладили свое выделение, нажмите ОК.
С помощью инструмента перемещение  (Move) перетащите девушку на созданный в начале урока фон.
(Move) перетащите девушку на созданный в начале урока фон.

Шаг 5
Повысим контрастность девушки, переходим в
меню Изображение - Коррекция - Яркость/Контрастность (Image>Settings>Brightness/Contrast).
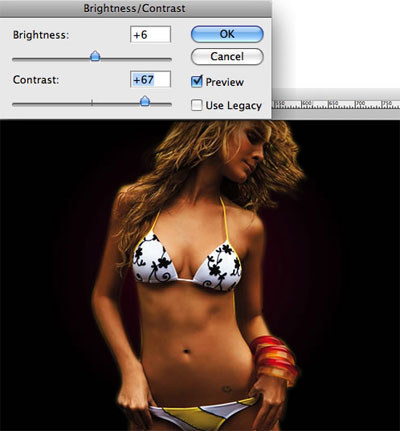
После этого добавим немного шума.
Фильтр - Шум - Добавить шум (Filter > Noise > Add Noise).
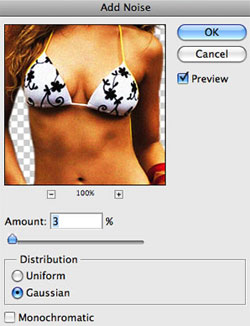
Шаг 6
Создайте папку в палитре слоев и положите туда слой с девушкой.
Возьмите инструмент Овальное выделение  , установите растушевку/feather на 30px и создайте круглое выделение, как на изображении ниже.
, установите растушевку/feather на 30px и создайте круглое выделение, как на изображении ниже.
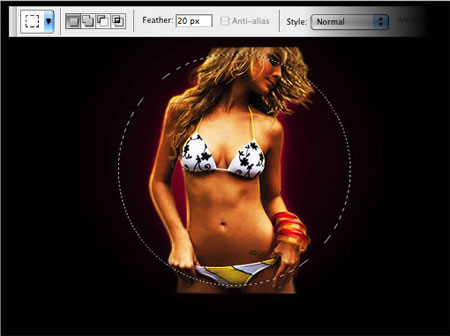
Далее, выделяем папку, где лежит фото с девушкой, и после этого переходим в меню Слой - слой-маска - Показать выделенную область (Layer > Layer Mask > Reveal Selection).
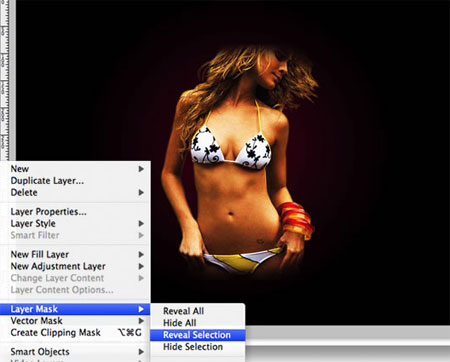
Шаг 7
Дважды щелкаем по слою с девушкой, чтобы открыть Стили слоя.
Выбираем стиль Внешнее свечение (Outer Glow).
Режим смешивания (Blend Mode) устанавливаем на Осветление основы (Color Dodge), размер 35px.
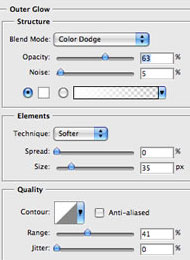

После дублируем слой и переходим Фильтр - Размытие - Размытие в движении (Filter>Blur>Motion Blur).
Установите такие же настройки:
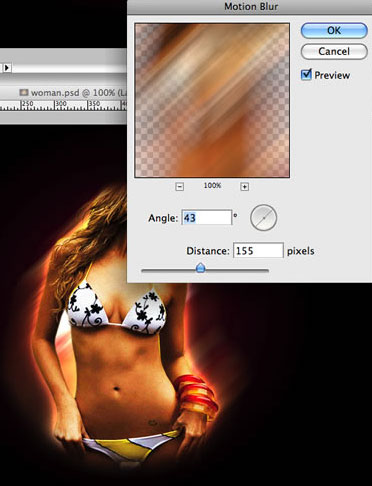
Убедитесь, что размытый слой находится за нормальным!!!
Шаг 8
Создайте новый слой, за пределами папки!!! Этот слой должен находится за девушкой.
Далее установите цвета в палитре на черно-белый, переходим в Фильтр - Рендеринг - Облака (Filter>Render>Clouds).
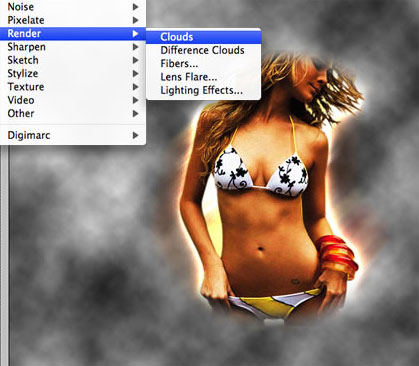
Меняем режим смешивания на Осветление основы (Color Dodge).

Шаг 9
Создайте еще один слой под слоем с облаками и заливаем его белым цветом.

Идем в Фильтр - Рендеринг - Волокна (Filter>Render>Fibers).
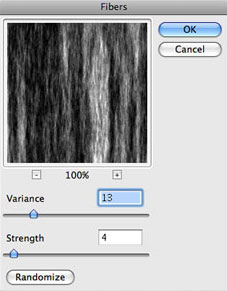
И еще добавим фильтр Размытие в движении (Filter>Blur>Motion Blur).
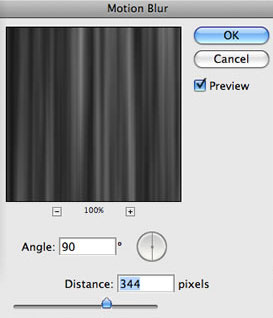

Шаг 10
Нажмите Ctrl + T и поверните слой с волокнами.

После возьмите лассо  установите растушевку на 30px и создайте фигурное выделение, как на картинке ниже.
установите растушевку на 30px и создайте фигурное выделение, как на картинке ниже.

Снова прячем лишнее, переходим в меню Слой - слой-маска - Показать выделенную область (Layer > Layer Mask > Reveal Selection).
Переходим в окно Стили слоя.
В самом первом окошке уменьшаем непрозрачность заливки (Fill Opacity) до 60% и добавляем стиль Наложение градиента.
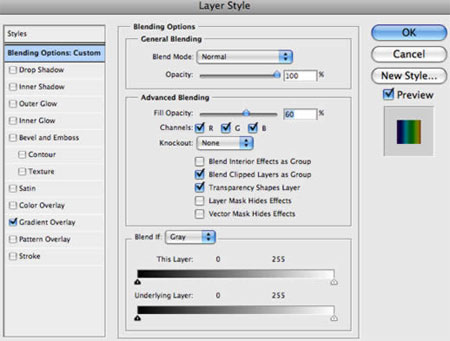
Цвет для градиента - Радуга (попробуйте и с другими градиентами).
Режим - Умножение.
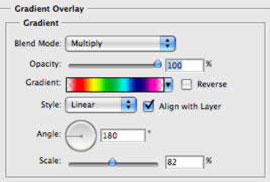

Шаг 11
И в конце добавим россыпи светящихся звездочек.
Создайте новую папку в палитре слоев и измените режим наложения на Осветление основы (Сolor Dodge).
Теперь создайте в папке новый слой. Возьмите кисть, форма может быть обычная круглая, а можно подобрать маленькую звездочку.
Установите белый цвет для кисти.
Подкорректируйте форму кисти в палитре Кисти (F5)
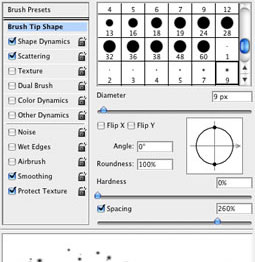
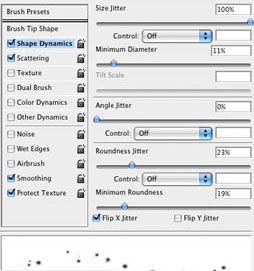
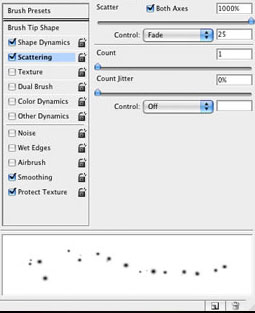
Вот такой получился результат! Впечатляет!






