В этом Фотошоп уроке вы узнаете еще несколько стильных приемов по украшению ваших фотографий.
Для урока нам понадобится фото девушки.
Возьмем, например, фото Джесики Альбы.

Открываем фото в Фотошопе, а затем создаем новый документ в два раза шире, чем само фото.
Переместите фотографию на новый документ, с помощью инструмента  (перемещение), разместите фото с правого края.
(перемещение), разместите фото с правого края.
Дублируем слой с девушкой (Ctrl + J), перемещаем копию слоя на левую сторону. Теперь нам нужно сделать так, чтобы лицо смотрело в центр.
Нажимаем Ctrl + T (свободная трансформация), клик правой кнопкой - выбираем Отразить по горизонтали (Flip Horizontal)
Перед нами девушки-близнецы.

Найдите изображение интересной текстуры, откройте ее в фотошопе и переместите на рабочий документ.
Такую же текстуру (формат 800 х 533 px) вы можете скачать здесь.

Если текстура по размеру меньше, чем ваш документ, увеличьте ее с помощью свободной трансформации.
Измените режим смешивания слою на Мягкий свет (soft light)
Вот такой результат должен у вас получиться:

Для дальнейшей работы вам нужно будет загрузить кисти.
Скачать их вы можете ЗДЕСЬ.
Распакуйте архив, выберите кисть под названием Stars_by_Shira и установите ее в программу.
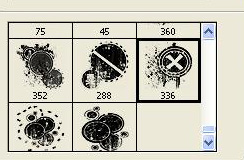
Создайте новый слой, затем, на созданном слое кистью с цветом (#D89A53) нарисуйте что-то подобное:

Найдите фото с цветком, например, с ромашкой:

Вам нужно отделить ее от фона.
Вы можете воспользоваться любым знакомым вам способом (Перо, быстрая маска, быстрое выделение и т.д.)
Радиус растушевки установите на 1 px.
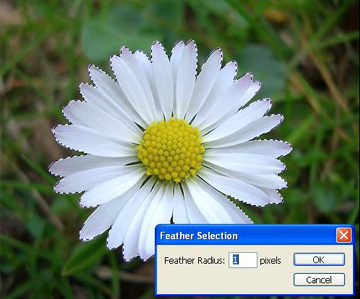
Создайте дубликат ромашки (Crtl+J), переместите цветочки на рабочий документ, разместите их по своему усмотрению.
Сделайте еще пару копий, уменьшите и разместите чуть ниже, примерно так:

Добавим текст, сделаем несколько копий текстового слоя.
Разместите текст в разных местах таблички, варьируйте размер шрифта, поиграйте с параметрами прозрачности и наложения.
Все ромашки слейте на один слой, нажмите Ctrl + U.
Поставьте галочку рядом с опцией Тонирование (Colorize), подгоните цвет под общий тон коллажа.
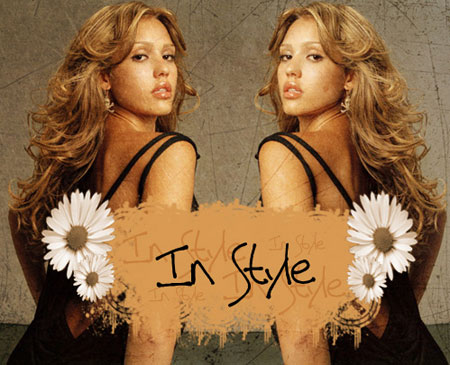
Создадим новый слой и зальем его белым цветом.
Возьмите ластик  , установите для него крупную мягкую кисть и сотрите серединку, чтобы получилось так же, как на картинке:
, установите для него крупную мягкую кисть и сотрите серединку, чтобы получилось так же, как на картинке:

Теперь идем в меню Фильтр->Искажение->Скручивание (Filter > Distort > Twirl) устанавливаем такие параметры:
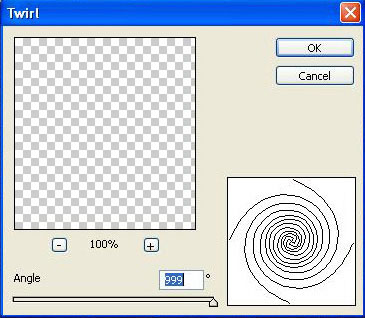
Нажимайте Ctrl+F (повторить действие фильтра) до тех пор, пока у вас не получится так же:

Создайте новый слой, затем выберите инструмент градиент  и установите такие параметры, которые показаны внизу:
и установите такие параметры, которые показаны внизу:
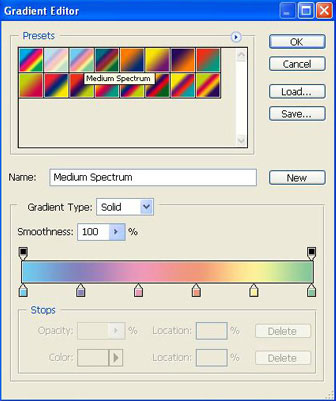
Протяните градиент по документу, уменьшите прозрачность до 50%, измените режим наложения на Затемнение основы (Color burn).

Установите второй комплект кистей Vector-Grunge Brushes, найдите звездочки, создайте новый слой и добавьте несколько созвездий на вашу работу. При необходимости уменьшите прозрачность слою.
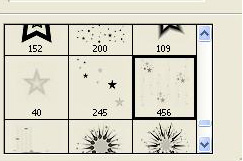

Нажмите Shift+Ctrl+E, чтобы Объединить все слои, Создайте дубликат слоя Ctrl+J.
На копии слой переходим в Фильтр -> Размытие -> Размытие По Гауссу (Filter > Blur > Gaussian Blur):
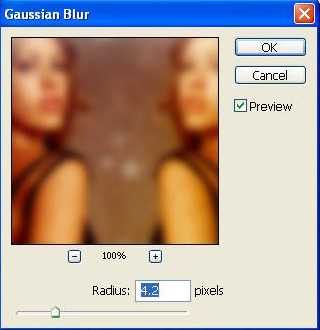
Режим смешивания измените на Мягкий свет (soft light) и непрозрачность уменьшите до 50%.
В результате получаем стильно оформленную фотографию!

До встречи на www.photoshop-master.ru!





